Users
This article details the different user options in the Security menu, including how to create new user accounts, update user profiles, and how to change and reset passwords.
Introduction to users
Users refer to individuals who have been granted specific roles and permissions to access various functionalities in the Brinqa Platform. Users with the Security administrator or System administrator role can create and modify user accounts, reset user passwords, and assign roles to users in the Brinqa Platform.
To manage users, click Administration on the upper-right corner and under Security, select Users. The Users page displays a list view of the existing users in the Brinqa Platform.
How to create new users
You can create new user accounts in the Brinqa platform using one of two methods:
-
Create a new user: Ideal for one-off account creations.
-
Create new users through automation: Ideal for onboarding multiple users simultaneously. It ensures that any new personnel who require access are automatically set up with the necessary credentials and permissions.
Create a new user
Users with the Security administrator or System administrator role can create new user accounts manually. To create a new user account, follow these steps:
-
Navigate to Administration
> Security > Users.
-
Click Create and fill in the fields:
-
Username: Enter a username the user to log in with.
-
First name: Enter the first name of the user.
-
Last name: Enter the last name of the user.
-
Email: Enter the email associated with the user's account. This is the email address receiving notifications sent to this user.
-
Auth method: Select the authentication method used by the user. Options include: Brinqa or SAML.
-
Brinqa: Local authentication using username and password.
-
SAML: Single sign-on (SSO) authentication (for example, sign in with Google).
-
-
Password: Enter an initial password for the user. The bar below the password field indicates the strength of the password. You can set the password strength in the Password policy section.
-
Roles: Determine what roles the user has within the Brinqa Platform. Roles determine access to various modules throughout the system. See the Roles article for more information.
-
Default app: Select the default application for the user. This is the application a user sees upon logging in. Options include: Brinqa Platform or Cyber Risk.
-
-
Select Active to indicate that the user is active. Inactive users are effectively archived and cannot login.
-
Click Create.
The Users page reloads and you should see the new user account listed.
For information on enhancing security by enforcing multi-factor authentication (MFA) for user accounts, see Enforce Multi-Factor Authentication.
Create new users through automation
While a User is an individual who has been granted access to the Brinqa Platform, a Person refers to an individual recognized by the Brinqa Platform, often imported through integration with external data sources. Users with the Configurator or System Administrator role can create an automation that generates Brinqa user accounts from People records in the Brinqa Platform, onboarding multiple users simultaneously rather than one at a time. To create users through automation, follow these steps:
-
Navigate to Automation.
-
Click Create and complete the following fields:
-
Provide a Title and Description for the automation.
-
Type a Brinqa Query Language (BQL) query that starts with 'FIND Person' to identify individuals who can be converted into users. For example:
FIND Person AS p WHERE p.emails CONTAINS "@brinqa.com" -
Click Test to ensure that your query is valid and returns the expected results.
-
In Actions, click the Select an action drop-down and select Create users from people. More options display below.
-
In Roles, select the role(s) the user accounts will inherit. For additional information, see Roles.
-
In Role strategy, click the drop-down and select the desired role assignment method for new or existing users:
-
Add to existing: Adds the roles selected in Roles (step 7) to the roles that the user already possesses. Use this option if you want to retain existing roles while appending additional roles as specified.
-
Replace existing: Replaces the user’s existing roles with only the roles selected in Roles (step 7). Use this option if you want the user’s roles to be limited exclusively to the ones assigned through this automation.
-
-
In Auth method, select the authentication method the users must use in order to access the Brinqa Platform. Options include Brinqa or SAML.
-
Brinqa: Local authentication using username and password.
-
SAML: Single sign-on (SSO) authentication (for example, sign in with Okta).
-
-
In Default app, click the drop-down and select CAASM. This is the application a user sees upon logging in.
-
In Run, select a method to run the automation:
-
Manual: Manually launch the automation from the Automation page.
-
Schedule: Specify a schedule for the automation to run (for example, once per day, every day at a specified time).
-
Orchestration: Run the automation as a part of your data orchestration. Click the Orchestration Stage drop-down and select After consolidation. This ensures that the Person records have been consolidated into the Brinqa Unified Data Models (UDM) before being used to create user accounts.
Your configuration may resemble the following:
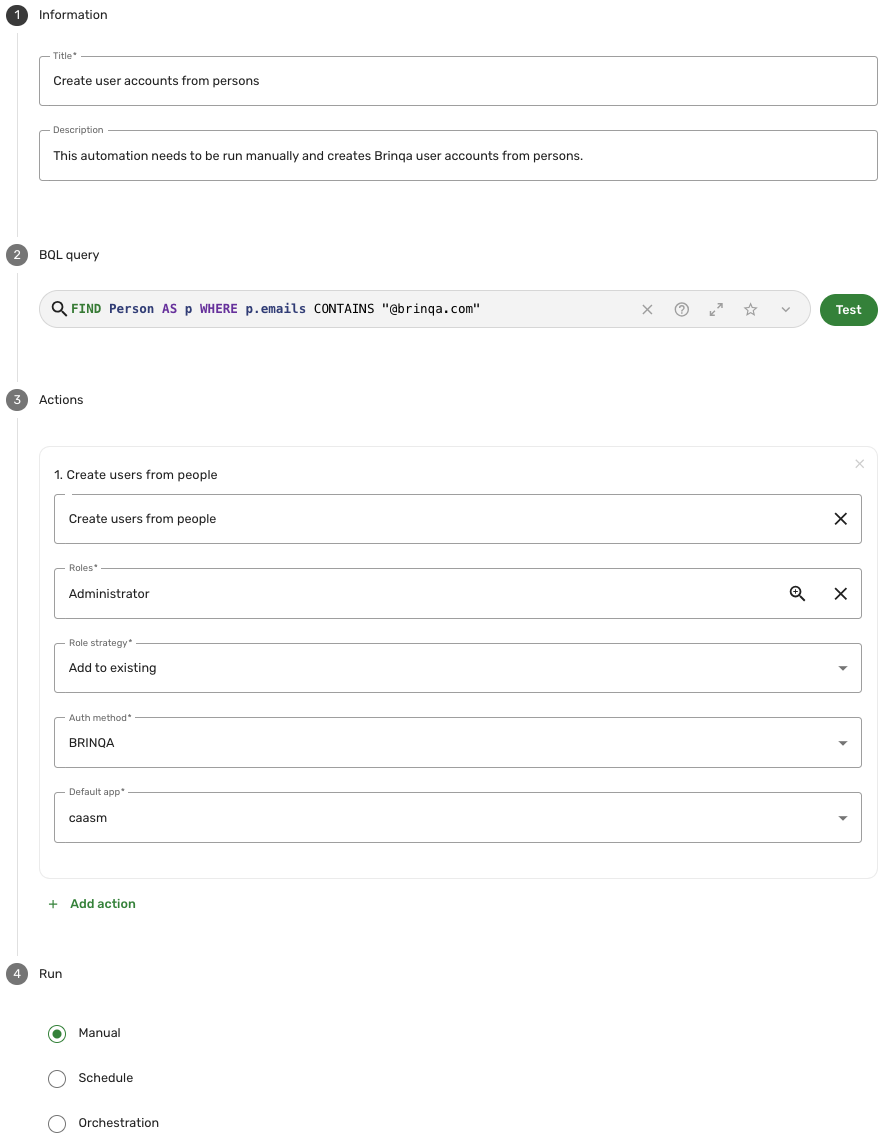
-
-
Click Create.
The Automation page reloads and your new automation appears in the list of available automations.
For additional information, such as how to manually run an automation, troubleshooting tips, or editing an existing automation, see Automations.
View or update your user profile
You can update your personal information, such as your first name, last name, and email address in your user profile.
To update your personal information, follow these steps:
-
Click the Account
icon in the navigation menu and select Account.
-
Click Edit
. A new window appears.
-
Edit the First name, Last name, and Email fields as needed.
-
Click Update to save the updated information.
Change your password
There are two methods in which you can change your password. You can change your password through the Account menu, or you can use the Forgot password option.
To change your password through the Account menu, follow these steps:
-
Click the Account
icon in the navigation menu and select Account.
-
Click Reset password
. A new window appears.
-
Enter your current password.
-
Enter your new password twice.
noteThe Update button is only enabled if the new password meets the password policy requirements.
-
Click Update to save your new password.
If you forget your password and need to reset it, follow these steps:
-
Navigate to your Brinqa Platform login page.
-
Enter your username and click Forgot password?
A message displays stating that the password reset instructions will be sent to the user account's email address.
-
Open the email from Brinqa and click the password reset link.
-
Enter the new password twice, making sure that the new password meets the password policy requirements, and click Reset password.
If successful, you'll receive a "Password reset successful" email. You can now login to your account with the new password.
Reset passwords for other users
Users with the Security administrator or System administrator role can reset passwords for existing users. To do so, follow these steps:
-
Navigate to Administration
> Security > Users.
-
Hold the pointer over the user account in the list view and click Reset password.
A Set password window appears.
-
Enter the new password, making sure that the new password meets the password policy requirements, and click Update to save the new password.
Edit or delete a user
Users with the System administrator or Security administrator role can edit or delete existing users. Navigate to Administration > Security > Users, hold the pointer over the user account you want to modify, and then click Edit or Delete to modify an existing user.