Dashboards Overview
This article details dashboards in the Brinqa Platform, how to limit access to dashboards, create dashboards, clone dashboards, and share dashboards.
What are dashboards?
Dashboards in the Brinqa Platform are composed of visuals that provide users with a view of metrics on findings, requests, or tickets at a glance. Serving as a central hub, dashboards enable the monitoring of orchestration metrics, system health, data quality, and user management. They are also essential for remediation owners and risk owners, offering a comprehensive overview of their associated tasks and responsibilities.
For additional information on the built-in dashboards, see the following articles:
Access controls for dashboards
The Brinqa Platform provides access control for dashboards, ensuring that users only have access to the dashboards that they are authorized to view. Some key points to consider:
-
The dashboard navigation menu only displays the dashboards that the current logged-in user has permission to view. You can manage access to dashboards through the dashboard's sharing feature by adding users or roles to grant them permission to view dashboards.
-
The built-in dashboards are pre-configured based on roles. For instance, to see data in the Remediation owner dashboards, users must be associated with the relevant findings or assets through the Remediation owner cluster and have either the Risk analyst or Remediation owner role assigned to them.
-
If a dashboard is shared with a user, they can only see the data if they also have the necessary permissions for the associated data. For example, if a dashboard related to vulnerabilities is shared with a user who does not have access to those vulnerabilities, the user sees the dashboard in the navigation menu, but can't view any of the data on it. Depending on the visualization type, it may display "0" or "No data available," indicating that they don't have permission to view the underlying data.
Create a new dashboard
Users with the Configurator or System administrator role can create new dashboards. To create a new dashboard, follow these steps:
-
Navigate to Administration
> User Interface > Views.
-
Click Create.
The "Create view" page displays. Complete the following fields:
-
Title: Enter a title for the dashboard. The title appears in the dashboard side navigation menu.
-
Name: This field auto-populates with the title, with camel case and no space, e.g., a title of "Finding severities" becomes "findingSeverities".
-
Type: Click the drop-down and select Dashboard.
-
Category: You have two options. You can click the drop-down and select a built-in dashboard category to add the new dashboard to. You can also type a name into this field to create a new category in the dashboard navigation menu.
For example, if you select Risk owner from the category drop-down, the system groups your new dashboard with the existing Risk owner dashboards. If you type a category name that doesn't exist, the dashboard navigation menu creates a new category. The screenshots below illustrate this process:
A new category, "Findings" is typed into the Category field:
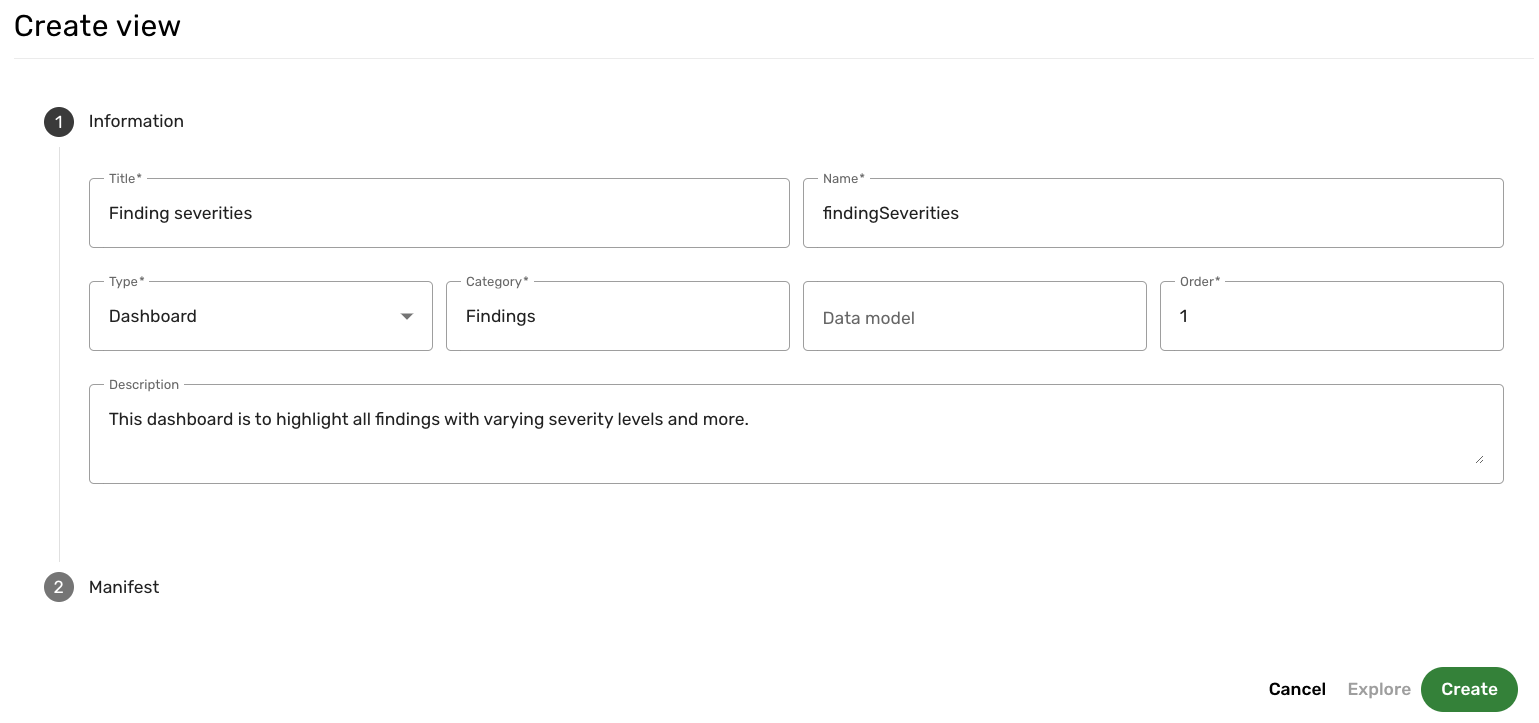
After you create the dashboard, the new dashboard category displays and is accessible in the dashboard navigation menu:
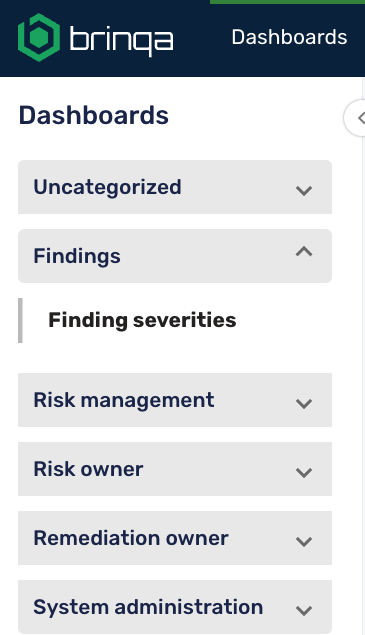
-
Data model: Leave this field blank as it is not required.
-
Order: Enter a number to determine the display order of the dashboard within the dashboard navigation menu. If you are creating a new category, this number determines the order of the entire category. However, if you are adding a dashboard to an existing category, the number specifies the order of the new dashboard within that category.
When adding new dashboards to an existing category, use a distinct number to specify the dashboard's position within that category.
-
Description: Provide a description of the dashboard.
-
-
The Manifest section displays the JSON format of your dashboard. You can leave this field as is.
-
Click Create.
Your new dashboard appears. It is blank initially, and you can add visuals to it similar to adding visuals to a report. To add visuals to your new dashboard, click Edit, and then click Add section .
There are a few tutorials and guides available on how to add visuals to a report:
While these tutorials refer to reports, the same steps apply to dashboards, as both use the same report builder.
The following screenshot illustrates the new "Findings" dashboard category and "Finding severities" dashboard, both accessible in the dashboard navigation menu:
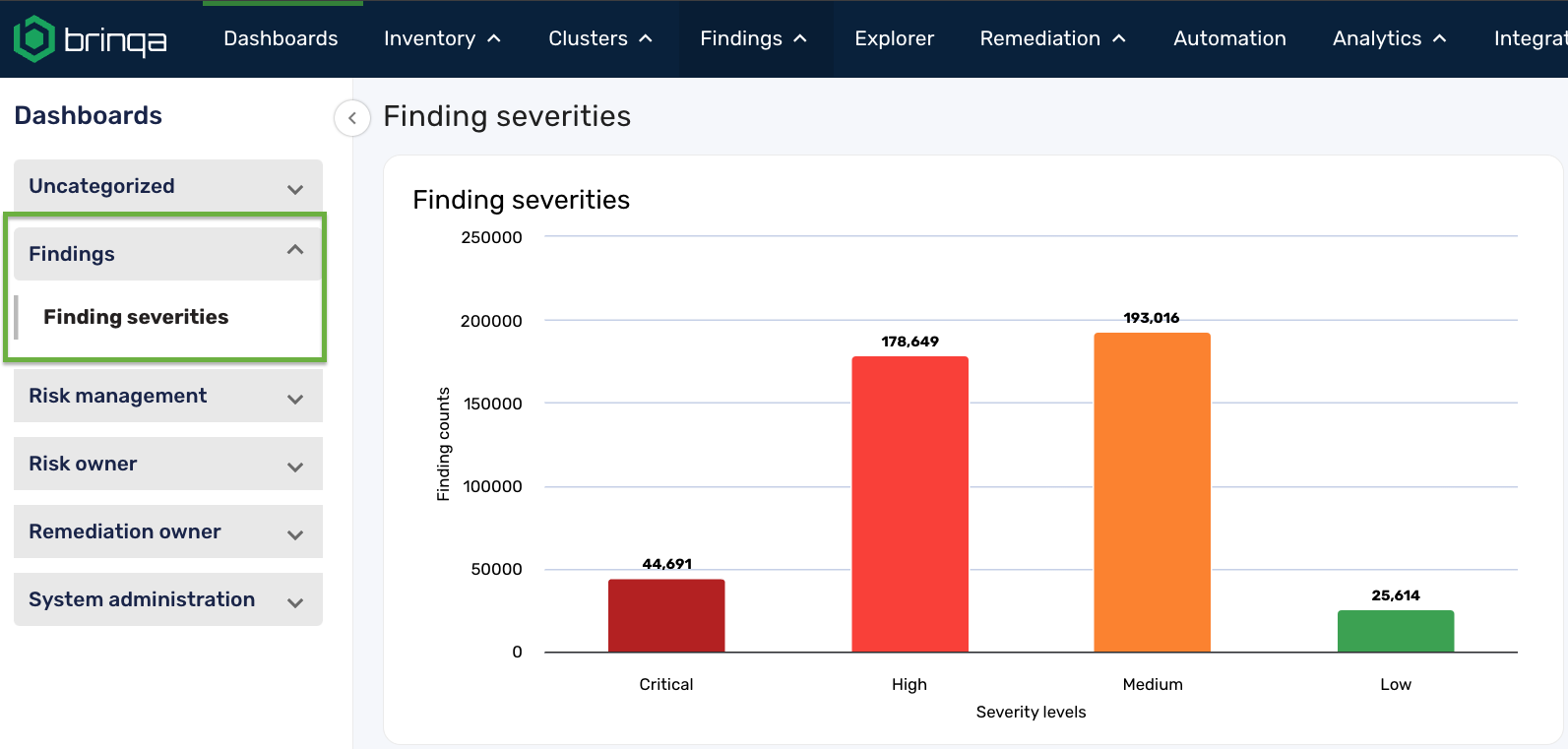
Edit a dashboard
You can add or modify the visuals in a custom or cloned dashboard directly on the dashboard page by clicking the Edit button. However, for built-in dashboards, such as the Remediation owner or System administration dashboards, the Edit button is disabled, and you can't modify them.
Clone an existing dashboard
Rather than creating a new dashboard from scratch, you can clone a built-in one and modify it to better fit your needs. Cloning not only preserves the original dashboard but also ensures that your modifications remain intact during release updates. This way, you make a duplicated version to tailor as you like without affecting the default settings.
To clone an existing dashboard, follow these steps:
-
Navigate to Administration
> User Interface > Views.
-
Click the Type filter, select Dashboard from the drop-down, and locate the dashboard you want to clone.
-
Hold the pointer over the dashboard you want to modify and click Clone.
-
Make any necessary changes, including changing the Category to regroup the dashboard into a different category in the dashboard navigation menu.
-
Click Clone.
For example, if you cloned the dashboard created in the Create a new dashboard section, you can re-categorize it into the "Risk management" category in the dashboard navigation menu:

Share dashboards
Dashboard sharing was introduced in Brinqa Platform version 11.28. Brinqa strongly recommends upgrading to the latest platform version to take full advantage of the functionality.
Sharing dashboards in the Brinqa Platform enables you to grant specific users or all users with a certain role the permission to view and interact with certain dashboards.
Users with the Configurator or System administrator role can create, edit, delete, and share dashboards with other users in the Brinqa Platform.
Users with the Security administrator or System administrator role can grant additional roles the Share Dashboards access control so that they have the ability to share dashboards. For additional information, see assign access controls to roles.
To share a dashboard, follow these steps:
-
Navigate to any dashboard in the Brinqa Platform (Dashboards > System administration > Data quality, Dashboards > Remediation owner > Comply, etc.).
-
Click the Share button
.
The Share dashboard dialog appears. You have the following options:
-
Share with Brinqa Users: Click the drop-down and select the user(s) from the list of current Brinqa users to share the dashboard with. It also lists any users that have been granted access to the dashboard.
-
Share with Brinqa Roles: Click the drop-down and select the role(s) to share the dashboard with. It also lists any roles that have been granted access to the dashboard.
For example, in the screenshot below, all users with the Risk analyst role have been given access to the "Finding overview" dashboard:
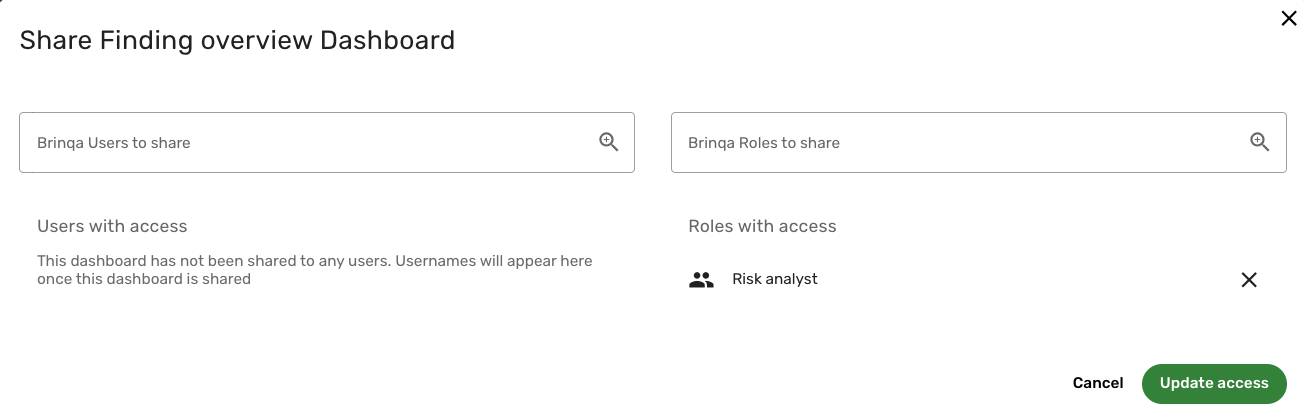
-
-
Click Update access to save the changes.
Upon the next login, the users or role(s) you have shared the dashboard with can view the shared dashboard.